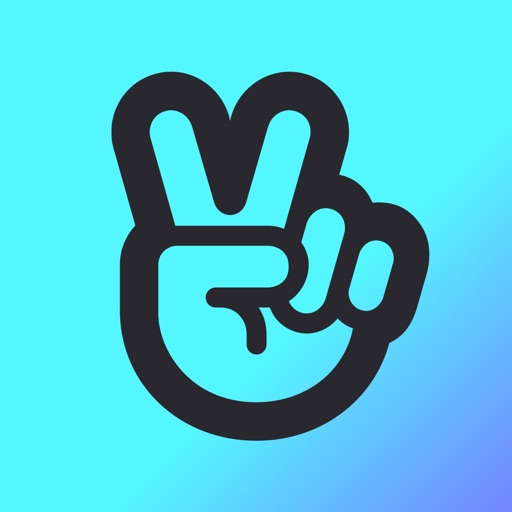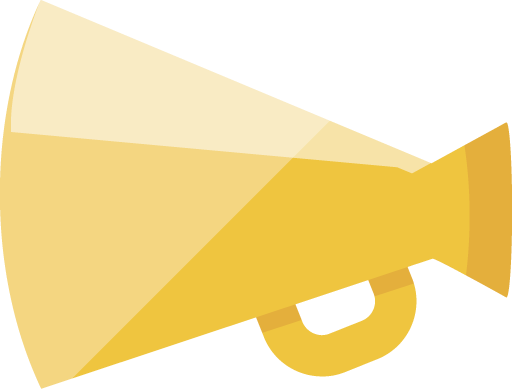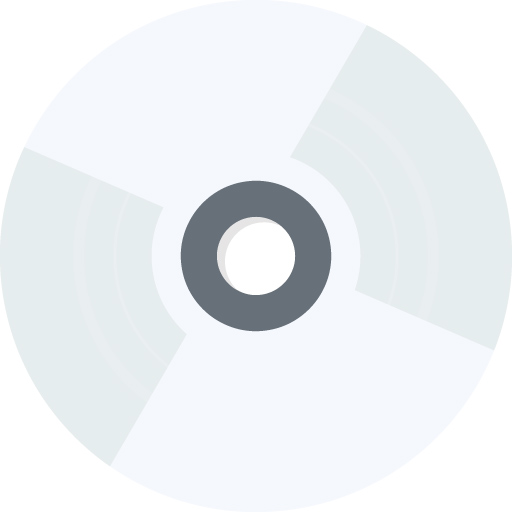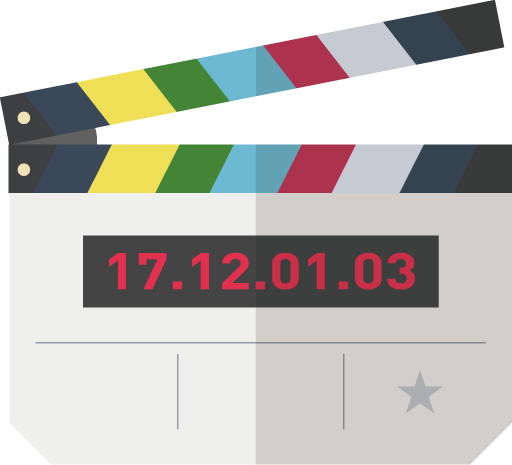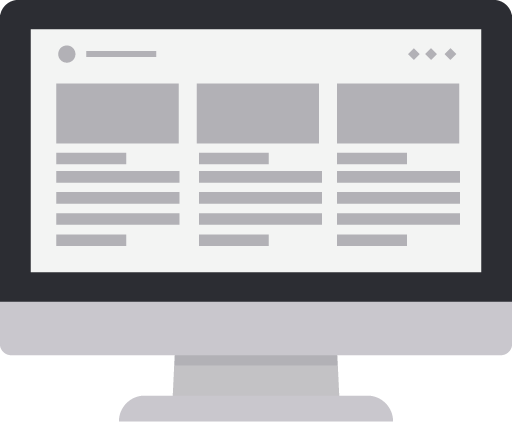こんにちは、shikaです!
ENHYPENたちとリアタイで楽しめる「VLIVE」アプリ
字幕はどうやって設定するの?
テレビで見る方法は?
いろんな疑問が出てきます。
今回は、「VLIVE」の使い方について、字幕・速度調節・テレビで見る方法まで詳しくまとめています。
「VLIVE」の登録方法
アプリのダウンロード
Vのマークをしたこのアプリをダウンロードします。
ログイン方法
最初に好きなアーティストを選びます。
選択するとこんな画面が出てくるので、ログインするときに使うアカウントを選びましょう。
- LINE
- NAVER
- Apple
※次回から自動でログインされます。
VLIVEの使い方(字幕・速度など機能の詳細)
はじめに、VLIVEを利用できる端末OSのスペックは以下の通りです。
- Android 4.1.2
- iOS 8.2
「VLIVE」の字幕
VLIVEでは動画に字幕が付けれます。
設定は簡単です。
1.見たい動画を選んでタップ
2.右上の「三」の次のアイコンをタップ
3.画面の真ん中に表示される「字幕」をタップ
(上から4番目)
4.付けたい字幕を選ぶ
字幕の種類
- 字幕オフ
- English
- 한국어
- 日本語
- スペイン語
- インドネシア語
- ベトナム語
※ENHYPENの動画ではこれらの言語が付きます。
※パソコンの場合は、動画の右横に「字幕」が表示されます。
「字幕」を押すと付けれる字幕が出てきます。
ライブ放送の場合は…
英語/ 中国語/ ベトナム語/ タイ語
最大で4つの言語に対応しています。
放送スケジュールによっては言語が異なる場合があります。
※ENHYPENのVLIVEはリアルタイム字幕はありません。
「VLIVE」の速度調節


速度調節もできます。
速度調節の範囲
0.25
0.5
0.75
1.0
1.25
1.5
2.0
※最初は、基本=1.0に設定されています。
0.25で試すと、やまびこのように聞こえて少し聞きずらいです。
個人的にゆっくり聞きたいなら、0.75がおススメです。
少し早めに聞き取りたいときは、1.25がいちばん聞き取れました。
「VLIVE」の画質調節


VLIVEでは画質を細かく設定できます。
画質の調節
AUTO
1080p
720p
480p
360p
270p
144p
でも通信量が気になるなぁ…
そんなときは、画質の調節をすればOK.
| AUTO | 基本設定 |
| 1080p | フルHD画質 |
| 720p | HD画質 |
| 480p | 高画質 |
| 360p | 標準画質 |
| 270p | 低画質 |
| 144p | 低画質 |
最初の設定は、AUTOとなっています。
1GBだと…
YouTubeの場合は、
720p:約90分
480p:約120分
360p:約180分
モーメント作成
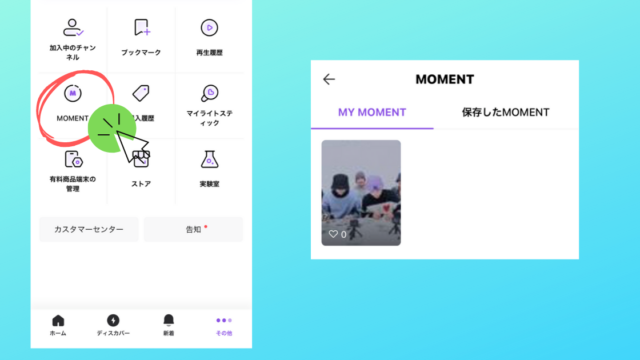
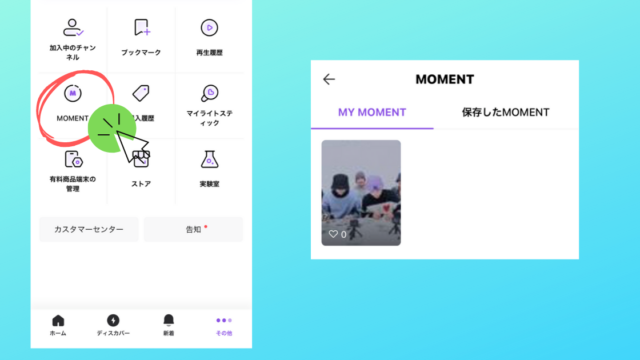
VLIVEでは「モーメント作成」という機能を使えます。
これは、アーティストの気になる瞬間をピックアップして保存できるというもの。
アーティストの可愛い表情やおもしろい場面をすぐに見ることができます。
シェア
VLIVEの動画の右横にある縦の「・」をタップすると以下の3つが出てきます。
- URLコピー
- シェア
- ブックマーク
「シェア」をタップすると、ショートメール・メール・SNSへ動画をシェアすることができます。
ブックマーク
お気に入りの動画を見つけたら、「ブックマーク」しておくと次に見るときに便利です。
「ブックマーク」を確認するには…
1.画面の右下にある「その他(…)」をタップ
2.「ブックマーク」をタップ
ハートを送る
VLIVEのコメント欄の右側に「手ハート」マークがあります。
そこをタップすると「ハート」が送れます。
タップしたときに、♡マークが飛んでいきます。
※ハートを送るにはログインが必要です。
※スマホで送れます。
コメントを送る・見る
コメントを送る
VLIVEアプリにログインすると、動画に対してのコメントが送れます。
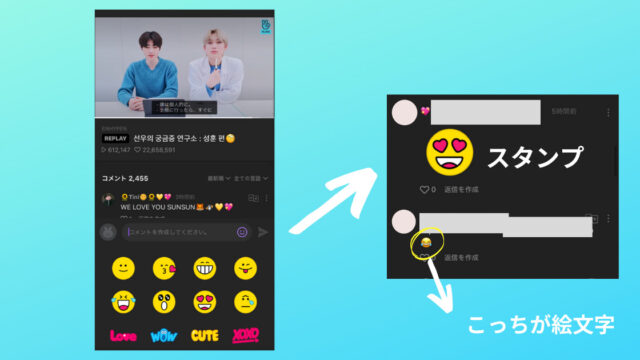
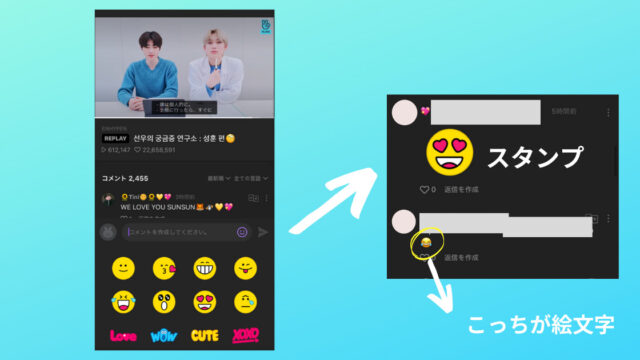
スタンプもダウンロードすれば使えます。
ふつうの絵文字よりも大きいので、目立たせたいときに便利。
コメントを見る
見るときも、見たい言語を選択すればその言語のみ表示することも可能です。
ex)
見たい言語が「日本語」なら…
1.コメントの文字の右側にある「すべての言語」をタップ
2.日本語を選択
そうすると、日本語のコメントのみが表示されます。
V PICK
VLIVEには、「V PICK」というピックアップ動画も配信されています。
VLIVEは40分~1時間近くありますが、V PICKだと4分~5分でハイライトシーンが見れるので、ちょこっと楽しみたいときによく見ています。
また、編集されているので画面に韓国語でおもしろい字幕が付いたりします。
出典元:VLIVE(ENHYPEN公式)
Vライブのよくある質問
動画によっては字幕が提供されていないものもあります。
そして、ENHYPENたちの動画の場合は「リアタイ」では字幕が表示されません。
だいたい、1日経つと表示されるようです。
ログインできない場合は、以下の方法で見れるようになります。
1.アプリ or ウェブページのログイン画面下にある「ログイン中に問題が発生しましたか?」を選択
2.追加認証した「メールアドレス」と「パスワード」でログイン
※この方法は他のログイン方法を連携した場合のみ利用可能
VLIVEをテレビで見る方法
VLIVEをテレビで見る方法は以下の5つ
1.Amazon Fire Stick TV 4K
2.Google Chomeキャスト
3.Apple TV
4.PC・スマホを直接ケーブルで繋げる
5.ミラーリング
1・2・3は「無線」でつなぐ方法。
4・5は「有線」でつなぐ方法です。
1. Amazon Fire Stick TV 4K
いちばん手軽に視聴できる方法です。
「Fire TV Stick 4K」を使って、 VLIVEアプリをダウンロードすると見ることができます。
Fire TV Stickの設定方法
1.Amazon Fire TV Stickのホーム画面で、「VLIVE」を検索する
2.「VLIVE」アプリをダウンロードする
3.ログイン画面を開く
4.QRコードの読み取り画面が出てくる
5.スマホの「VLIVE」アプリにアクセス
6.メイン画面下の「その他」をタップ
7.右下の「実験室(ラボ)」をタップ
8.TV QRコードログインをタップ
9.TVのQRコードを読み取る
以上でログインが完了です。
※QRコードを読み取りには多少時間がかかります。
角度を調節しながらトライしてみてください。
よくある質問
「Fire Stick TV 4K」で以下の操作をするだけなので、簡単です。
「VLIVE」の字幕の出し方
1.リモコンのいちばん上にある3つのボタンのうちいちばん右にある「三」を押す
2.TV画面の右下の「…」を押す
3.「字幕」を日本語に選択する
※生放送の場合は、字幕が出ない or 遅れて出るかどちらかです。
※「VLIVE」アプリでENHYPENの番組をリアタイするときは、字幕は出ません。
※字幕が提供されるのは早くても1日後
「VLIVE」の有料動画のことを、「VLIVE+」といいます。
自分が購入した動画であれば見れます。
自分が購入した「VLIVE+」の探し方
1.TV画面の右上にある「👤」マークを押す
2.真ん中の「Purchased(購入済)」を選択する
3.自分が購入した動画が出てくるので、見たい動画を選択する
自分が購入した動画のみ見たいときは、「Purchased」から入ると楽です。
2.Google Chomeキャスト
Androidの場合
Abdroidを使っている方は、「Chromecast」がおススメです。
「Chromecast」の設定方法
※「Chromecast」にはリモコンが付いていません。
スマホをリモコン代わりに使うには、「Google Home」というアプリをダウンロードします。
1.Google Playから「Google Home」をダウンロード
2.TVの入力切替を押して、「Chromecast」に接続しているHDMIを選択
3.「Homeへようこそ」の画面で以下の4つをチェック
- Gmailアドレスの入力
- 「使ってみる」を押す
- プライバシーポリシーの右下の「OK」を押す
- 位置情報の右下「次へ」を押す
4.位置情報へのアクセスの「許可」をタップ
➔「Chromecastが見つかりました」と出たらOK
5.「次へ」を押す
6.テレビに表示される文字「英数字4文字」が、スマホの文字と同じか確認する
7.「Chromecast」の設置場所を選択して「次へ」を押す
8.自分のwi-fi名を選択
9.「保存したパスワードを使用する」で「OK」を押す
次に出てくる「Chromecastをリンク」の画面で「続行」を押せば接続は完了です。
最後に「キャスト準備完了」と出たら設定できています。
※iPhoneと接続した場合に字幕が映らない等の不具合が出ているようです。
「Google Home」アプリを使ってTVに映し出すには…
設置が完了したら、あとはTVに映すだけ。
1.「Google Home」にアクセス
2.画面の左上の「三」をタップ
3.「画面や音声をキャスト」をタップ
4.もう一度画面下の「画面や音声をキャスト」をタップ
5.先ほど設定した場所が出るので、そこをタップ
※設定が「リビング」➔「リビング」をタップ
以上でTVに画面が表示されました。
その後で、「VLIVE」アプリにアクセスします!
ちなみに、Androidのバージョンによっては画面を映せない事があるようです。
○:Android 5.0以上
✖:Android 4.2以下
3.Apple TV
iPhone,iPadを使っている方は、「Apple TV」がおススメです。
「Apple TV」の設定方法
1.スマホの画面にある「画面ミラーリング」をタップ
2.接続場所が出るので、それをタップ
※リビングルームなら、リビングルームをタップ
※ただし、「VLIVE+」は見れません。
4.PC・スマホを直接ケーブルで繋げる
PC・スマホとテレビを直接「HDMIケーブル」でつなぐ方法です。
PCとつなげる場合
PCとつなげるときは、「HDMIケーブル」のみでOK
スマホとつなげる場合
スマホの場合は、別途「変換ケーブル」が必要です。
「変換ケーブル」
iPhone:Apple LightningーDigital
Android:Android用 HDMIケーブル
5.ミラーリング
スマホを使ってテレビにつなぐなら「ミラーリング」という機能が使えます。
ミラーリングとは…
スマホの画面をテレビやモニターに映し出すこと。
※無線でつなぐ方法では、有料の「VLIVE+」はミラーリングに対応していません。
※スマホのOSに応じて使用する機器が違います。
テレビで見る方法でいちばん楽なのは…
簡単にまとめると…
- VLIVE (無料動画):Chromecast
- VLIVE+(有料動画):HDMIケーブル
がいちばん楽でした。
Amazonをふだん利用している方は、「Fire Stick TV 4K」が便利ですし、iOSを主に使用している方は、「Apple TV」が便利です。
ご自身にあった方法で繋げてみてくださいね。
WeverseスマートTVアプリの登録方法と視聴方法について
Weverseの使い方は?投稿方法・ハッシュタグ・おすすめ機能
WeverseでENHYPENメンバーにメッセージを送るハッシュタグはこれ