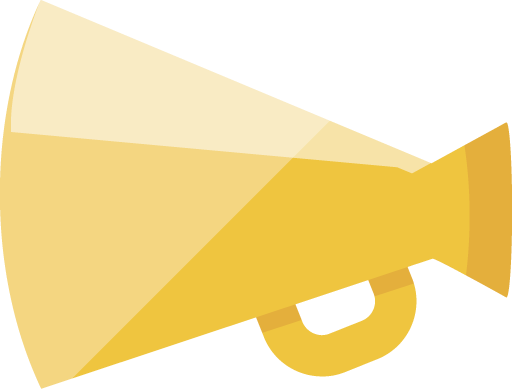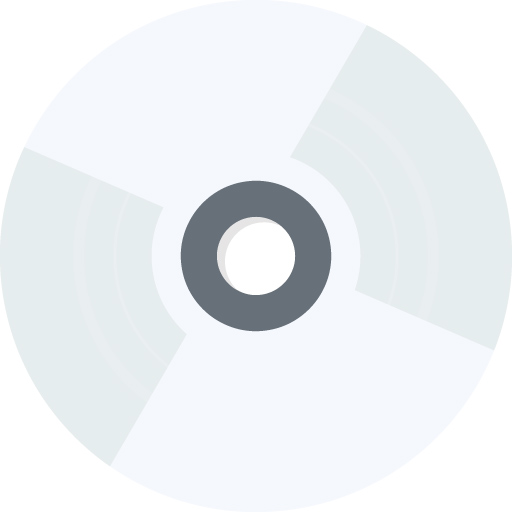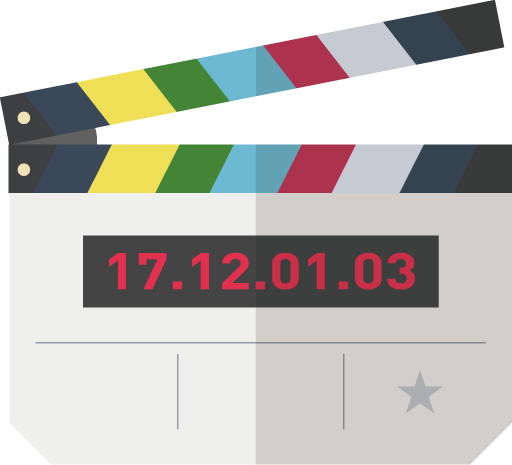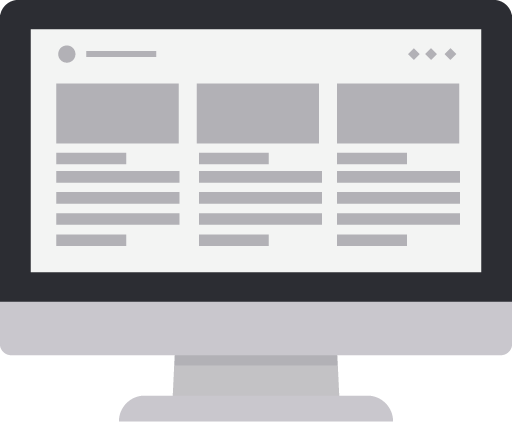こんにちは、shikaです!
ENHYPENのヨントンでは、「SHOW ROOM Meet」のアプリを使って参加します。
ヨントン初で、アプリも初だとぜんぶがドキドキ。
当日、エラーで参加できなかったㇻショックですよね。
今回は、SHOW ROOM Meetでの事前準備や当日レールに並べなかった時の対策などまとめています。
この記事でわかること
1.「SHOW ROOM Meet」の事前準備
2.「SHOW ROOM Meet」の注意点
3.レールに並べなかった時の対策
ENHYPENのヨントンが最高の思い出になりますように♪
「SHOW ROOM Meet」とは?
SHOW ROOM Meetとは、 アーティストとファンのための1対1イベント専用アプリです。
ENHYPENのヨントン(オンライントークイベント)は、毎回このアプリで行われています。
※2021年7月のヨントンは、前回よりも短く30秒くらいということなのでかなり短め
「SHOW ROOM Meet」の事前準備
当日はバタバタするので、当日までに準備しておくといいことは以下の5つ
当日までにしておきたいこと
1.アプリの利用環境をチェック
2.指定された本人確認書類を準備
3.アプリのダウンロードとアカウント作成
4.ヨントンで使う「シリアルコード」をチェック
5.アプリにシリアルコードを入力してイベントチケットと交換する
順番に説明しますね。
1.アプリの利用環境をチェック
「SHOW ROOM Meet」のアプリはスマートフォン or タブレットで利用できます。
パソコンからは利用できないので注意してください。
<推奨環境について>
iPhoneの場合
・OS:iOS13以上
・端末:iPhone 6S以上
Androidの場合
・OS:Android8.0以上
・端末:Android ARM64bit対応
2.指定された本人確認書類を準備
本人確認証は、基本「有効期限内」「顔写真付き」の身分証明書の現本を用意します。
<指定の本人確認書類>
- パスポート:外国籍の方は必ず
- 運転免許証:第一種、第二種運転免許に限る
- 住民基本台帳カード
- 特別永住者証明書 or 在留カード
- 身体障害者手帳、精神障害者保険福祉手帳、療育手帳
- マイナンバーカード:通知カード不可
- 顔写真付き学生証・生徒手帳:在学中のもの
※学生証・生徒手帳の発行がない場合➔顔写真付きの生徒証明書 or学校発行の身分証明書なら可
※生徒手帳に生徒氏名記入欄の記載がない、記入欄に名前の記入がない➔不可
※顔写真のないもの➔不可
※顔写真付きでないものに自分の写真を貼付したもの、貼付したと思われるもの➔不可
※在学証明書➔不可
※予備校、専門学校発行➔不可
<顔写真付きの書類がない高校生までの方>
- 顔写真なし学生証・生徒手帳
- 住民票:世帯全員
以上の2つが必要となります。
※学生証・生徒手帳の発行がない場合、顔写真なしの生徒証明書、学校発行の身分証明でも可
※在学証明書➔不可
※生徒手帳に生徒氏名記入欄がない、記入欄に名前の記入がない➔不可
※住民票は世帯全員が記載されているものに限る(原本)
※世帯の一部➔不可
参考元:ENHYPEN公式「本人確認」
↑↑↑
ここをしっかりチェック✓
本人確認の注意事項はしっかり確認しておくと安心です。
3.アプリのダウンロードとアカウント作成
事前に「SHOW ROOM Meet」のアプリをダウンロードしておきましょう。
ダウンロードしたらアカウントを作成します。
新規作成の場合
1.3つの方法のうち1つを選択
・Twitter
・Apple ID
・新しくIDを設定
この3つの方法でアカウントを作成します。
ログインの場合
・Apple ID
・Twitter
でログインできます。
Apple IDの場合は、「パスコード」を入力して、「連携を許可」をタップします。
※Facebookではログインができません。
➔この場合は別のSNSアカウントを使う or SHOWROOMアプリからログイン
2.カメラ・マイクの利用を許可する
これを許可しないと、当日いざ繋がった時にこちらの音声や画像が相手に表示されません。
登録のときに「カメラ」と「マイク」の利用を許可しておきましょう!
4.ヨントンで使う「シリアルコード」をチェック
ヨントンに参加するときに必要なシリアルコードを確認します。
- ticket boardの会員登録時に入力したメールアドレスにアクセス
- 「当選メール」を確認
※「ticket board」のマイページからも確認できます。
5.アプリにシリアルコードを入力してイベントチケットと交換する
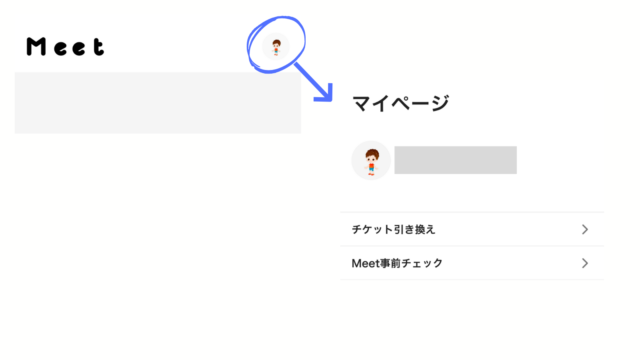
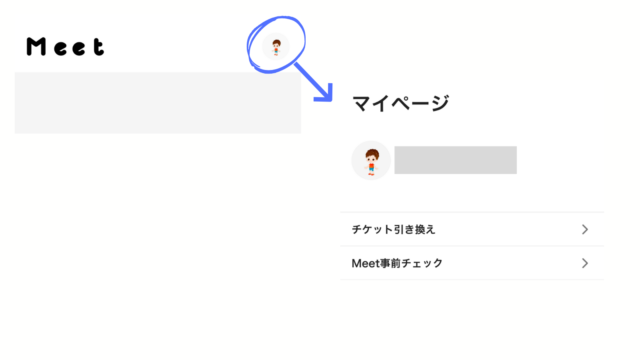
チケットの交換方法
1.「SHOWROOM Meet」アプリにログイン
2.Meetメイン画面右にある「人のマーク」をタップします。
3.マイページのいちばん上に「チケット引き換え」という項目があるのでそこをタップ
4.シリアルコードを入力して「送信」をタップ
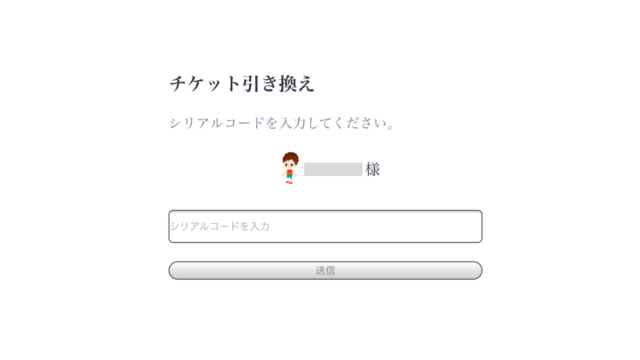
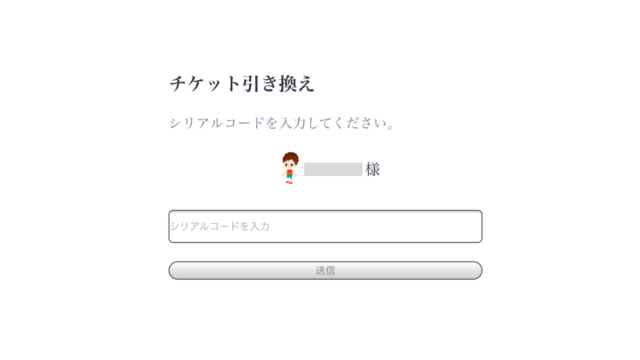
当日はバタバタするので前日までにやっておくといいかなと思います。
無事に引き換えられたら、トップページの開催されるMeet会にイベント名が表示されます。
Meet事前チェック
時間がある方は、「SHOW ROOM Meet」アプリで事前チェックをしてみてください。
ここでは、インカメラ映像や、マイクの音量、通信速度を段階別にチェックできます。


- インカメラ映像
- マイクの音量
- 通信速度
※インカメラ映像はフルスクリーンサイズで映ります。
※通信速度は6段階まであり、大丈夫な場合はぜんぶ「Good」と表示されます。
通信速度の上下は5Mbps以上が推奨されています。
引用元:ENHYPEN特設ページ
6.電話やメールの通知が気になる方は…
もし、ヨントンのときに他の通知や通話の通知が気になる方は、「おやすみモード」にしておくと安心です。
おやすみモードとは…
おやすみモード設定すると、電話やメール、LINEなどのアプリの通知をオフにすることができます。
※オンラインの状態で、通知のみをオフ
※LINEの通話は通知される
→ LINEの画面から設定が必要
<おやすみモードの設定方法>
1.「設定」をタップ
2.「おやすみモード」をタップ
3.詳細の設定をする
・今すぐオン/オフ
設定をオン/オフに切り替える
・時間設定をオンにする
毎日決まった時間に「おやすみモード」へ切り替える
・通信を許可
おやすみモード中に着信を許可するかしないかの設定
・常に知らせない
iPhoneのロック/使用中の「おやすみモード」設定
ヨントンの事前対策
「SHOW ROOM Meet」の事前準備以外では、リングライトやスタンドを準備したり、部屋でいちばん映りのいい場所・アングルなどをチェックすることなど色々あります。
みんながあって良かったと思う必需品はこちら↓
リングライト
どうしても家の照明だけだと暗く見えがち
そんなときに「リングライト」があると顔が明るくきれいに見えるのでおススメです!
Amazon
明るさ調節は10段階。
高さも51~171cmまで調節できます。
楽天市場
スマホを置く台が付いていて、角度も自由に変えれます。
幅180mmまで対応していてスマホ以外のデバイスでも使えて便利。
スマホスタンド
スマホスタンドは、画面がぶれずに話せます。
Android,iPhoneどちらも使えます。
4-8インチのスマホ・タブレットに対応。
コンパクトに折りたたんで使えるので便利です。
ボード
30秒くらいの短い時間に聞きたいことや話したいことをスムーズに伝えるために、ボード(パネル/メッセージボード)があると非常に便利です。
ドキドキで頭が真っ白になったり、焦ってパニックになったりしても、これを見せればメンバーが答えてくれます。
100均にあるA4サイズの画用紙がおすすめ!
文字は反転しないので安心してくださいね。
「SHOW ROOM Meet」当日の流れ・注意点
ヨントンの当日の流れはこんな感じで進みます。
1.参加する端末のセッティング
当日は気持ちもドキドキ、バタバタします。
なるべく時間に余裕を持って準備すると安心かと思います。
スマホスタンドを立てて、スマホをセットします。
1.スマホを縦向きでセット
2.スマホのインカメラ、アプリのインカメラでどう映るかチェック
アプリのインカメラだけでなく、スマホのインカメラでもどう映るのか確認しておくのが安心です。
※日中の場合は太陽の光なども注意
※画面は反転せず映ります。
※追記
このアプリをダウンロードして、シリアルコードを入れたら「使用済み」と出る場合があるようです。
そんな時は、アプリを再起動してみましょう!
再起動することでアプリ内の問題が解決される場合が多いです。
2.受付開始時間になったら本人確認手続きをする
イベント枠ごとに受付開始時間が異なります。
受付時間をチェックして、開始時間が来たら早めにイベントページに入りましょう!
イベントページですること
1.該当のイベント時間枠・メンバーを選択
2.本人確認証を撮影・アップロード
本人確認証を撮影するときは、「顔の認証」と「身分証の記載事項」が読める程度の写りであればOKしてもらえるようです。
※手が震えたりすると文字がぶれたりするので、撮り直す時間も計算しておいた方が良さそうです。
※本人確認が済むまではアプリを閉じずに待機。
閉じても承認はしてもらえるかと思いますが、承認されなかったときにいち早く気づける状態にしておくことをおススメします。
3.「SHOW ROOM Meet」以外のアプリは閉じておく
本人確認が承認されると、自動でレーンの最後尾に並びます。
自分の前に何人待っていて、何分待ちなのか大まかな待機時間が表示されるので、それまでに他のアプリを閉じておきましょう!
なぜなら、他のアプリが起動しているとMeetの動作が遅くなってしまったり、途中で止まったり切れてしまう可能性があるからです。
そんなリスクはなるべく避けたいですよね。
4.自分の番になるまで待機する
メンバーとの接続は、画面に呼び出し中みたいな文字がでるのでそれで繋がります。
自分の前の人の番が来たら、いつでも話せるように心の準備をしておきましょう!
もう一度、こちらを確認↓
- PUSH通知は「ON」にしてアプリを起動している
- 電波状況が「GOOD」になっている
- Meet以外のアプリは閉じている
※PUSH通知は「SHOW ROOM」アプリのこと
もちろんアプリの「カメラ」「マイク」は許可の状態にしておきます。
5.メンバーとのMeetを楽しむ
自分の番が来たら、思いっきりMeetを楽しみます。
ボードを使ったりしながらアピールします。
オンラインだとどうしてもタイムラグが発生しがち。
なのでよりスムーズに話せるような工夫があると◎
・話す言葉はなるべく短く、伝わりやすいものを選ぶ
・大きい声でハッキリと話す
終わると自動で接続が切れて、画面がイベントページに戻ります。
もう一度同じ枠で参加する方は、参加時間に並び直しましょう!
同じ時間帯の枠であれば本人確認は済んでいる状態なので、チケットとメンバーを選べばすぐにレーンに並べます。
当日、レールに並べないときの対策
当日、レールに並べなかったときのために、問い合わせ先を確認しておきましょう!
「SHOW ROOM Meet」では、アプリ内に問い合わせ項目が用意されています。
1.アプリの「マイページ」をタップ
2.「お問い合わせ」をタップ
3.「LINE@開始」をタップ
そうすると、自動でLINE@のアカウントに飛びます。
当日は慌てるので前日までに登録しておく or 問い合わせの手順を確認しておくと安心です。
問い合わせの手順
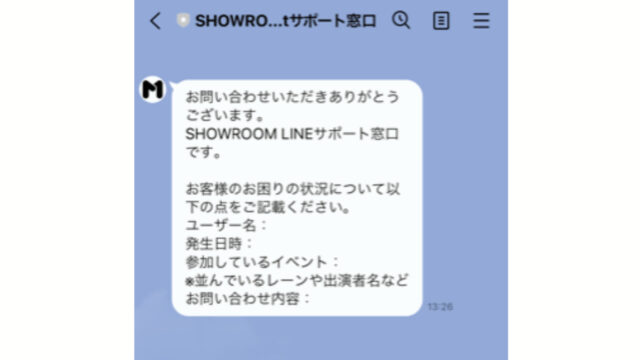
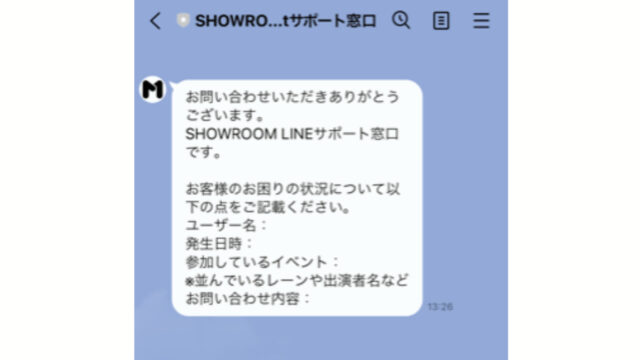
ユーザー名:
発生日時:
参加しているイベント:
お問い合わせ内容:
例えばこんな風に入力します↓
- 参加しているイベント:ENHYPEN個別オンライン電話イベント、メンバー名
- お問い合わせ内容:本人確認が通らない
この通りに入力して送信すると、入力したシリアルコードを聞かれます。
ここから色々調べてくれるので、返信を待ちましょう。
今回は上手く通話できなかった方が多いように感じます。
こちら側の設定が完ぺきであれば、運営側に声を伝える必要もあるかと思います。
トラブルが解決されますように…。