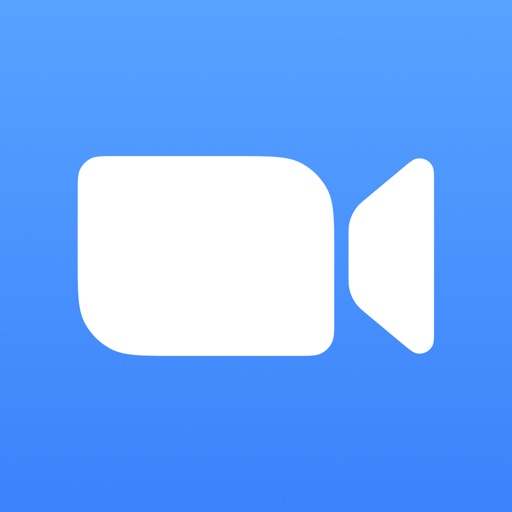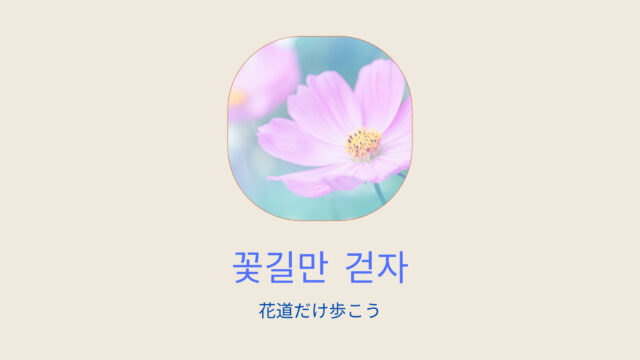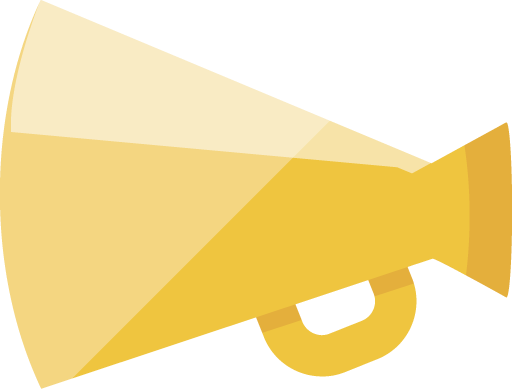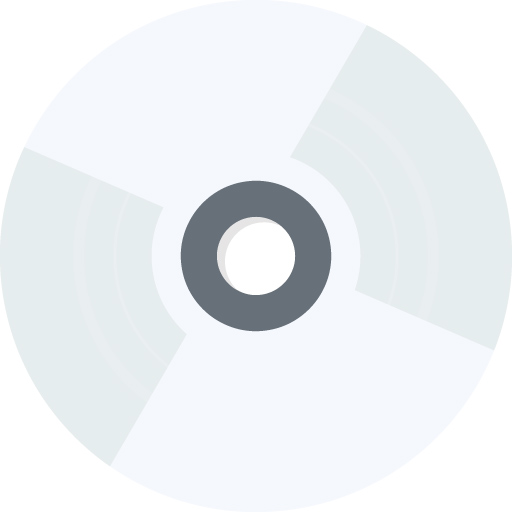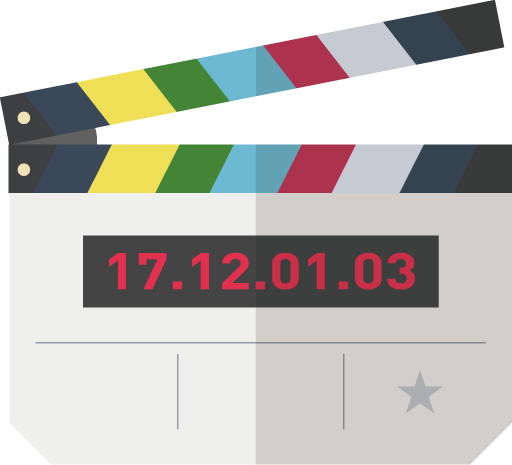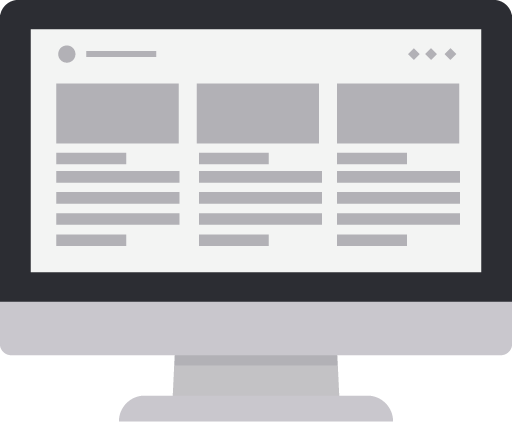こんにちは、shikaです!
今回は、韓国語の無料相談会で使う「Zoom」の登録方法と使い方についてお伝えします。
この記事でわかること
1.ZOOMの設定方法
2.ZOOM~パソコンの使い方~
3.ZOOM~アプリの使い方~
韓国語の無料相談会で使うZOOM

主に使用するオンラインツールは「ZOOM」になります。
ダウンロードはこちらから>
ZOOMの設定方法と使い方【スマホ編】
最初にスマホでの設定方法と使い方についてご紹介します。
ZOOMアプリ
ZOOMの設定方法
設定方法は以下の通りに進めていきます。
1.ZOOMのアプリをダウンロード
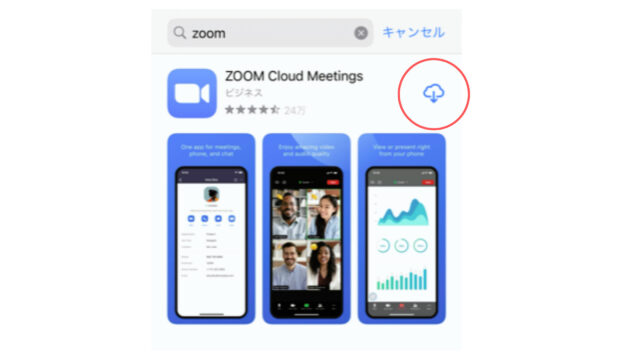
2.アプリが開いたら「ミーティングに参加」をタップ
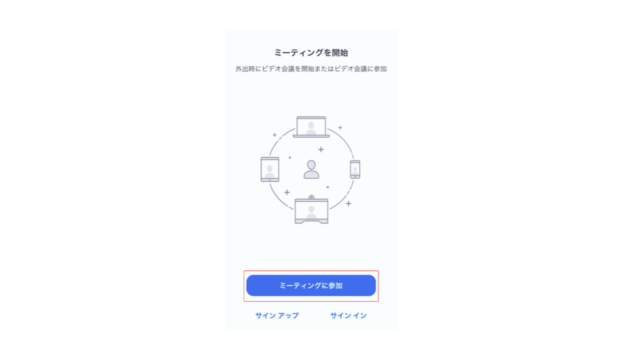
3.ミーティングIDを入れる
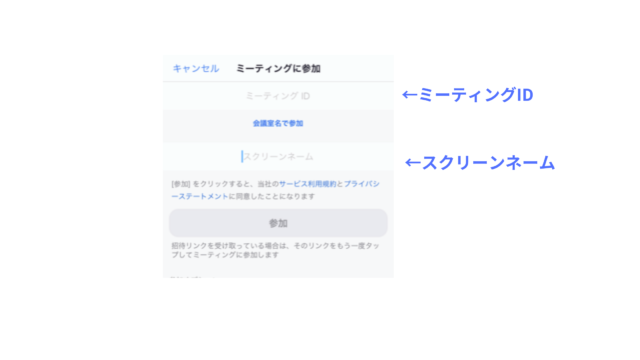
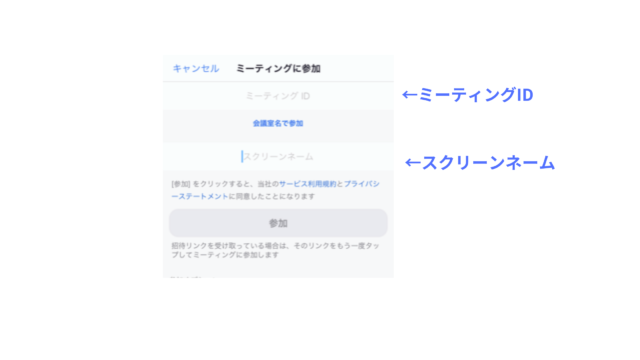
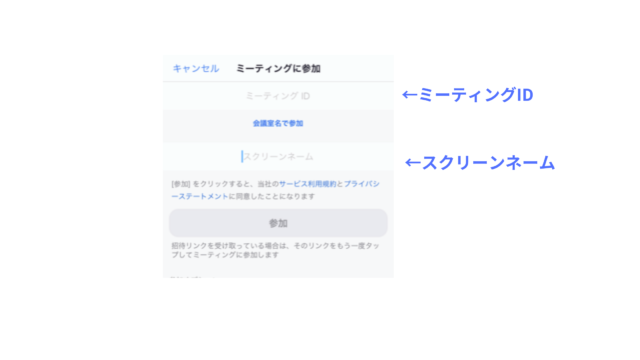
ex) ミーティングのIDは、招待URLの下9桁 or 10桁の数字
https://zoom.us/j/123456789
4.ミーティングIDの下のスクリーンネームに「名前」を入力
「Twitterのアカウント名」を入れてもらえるとわかりやすいです。
※参加オプションはタッチせずに進めます。
5.以下のメッセージが表示されたら「許可」「了解」をタップ
iPhone:「ZOOMは通知を送信します。よろしいですか?」
Android:「ズームへのアクセスを許可してください」
6.以下のメッセージが表示されたら「OK」「許可」をタップ
iPhone:「ZOOMが、カメラへのアクセスを求めています」
Android:「ZOOMのカメラにアクセスし写真またはビデオの撮影を許可しますか?」
7.以下のメッセージが表示されたら「OK」「許可」をタップ
iPhone:「ZOOMが、マイクへのアクセスを求めています」
Android:「ZOOMに対してマイクに直接アクセスして音声を録音することを許可しますか?」
8.最後にこのメッセージをタップ
iPhone:「インターネットを使用した通話」
Android:「デバイスオーディオを介して通話」
これでZOOMのミーティングに参加できます!
すでに、スマホにZOOMアプリをダウンロードしている状態なら、「招待URL」をクリックするだけでOKです。
ZOOMの設定方法と使い方【パソコン編】


ブラウザからミーティングに参加
パソコンでZOOMに参加する場合は以下の手順で進めていきます。
1.ZOOMの招待URLをクリック
2.「ZOOM Meetingを開きますか?」と表示されたら「ZOOM Meetingを開く」をクリック
3.「コンピューターでオーディオに参加」をクリック
ZOOMアプリからミーティングに参加
ZOOMのパソコンアプリからも参加できます。
1.アプリを起動して「ミーティングに参加」をクリック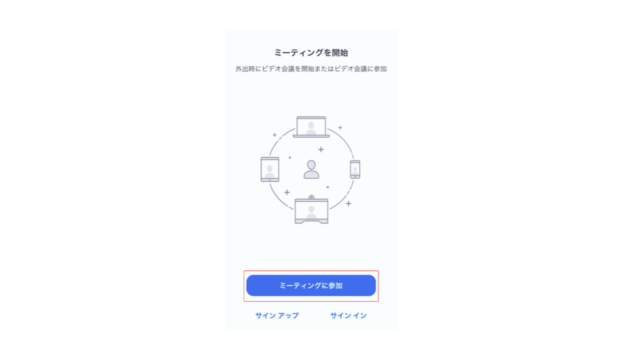
2.「ミーティングに参加」のメッセージ欄に「会議ID」と「参加者名」を入力して「参加」をクリック
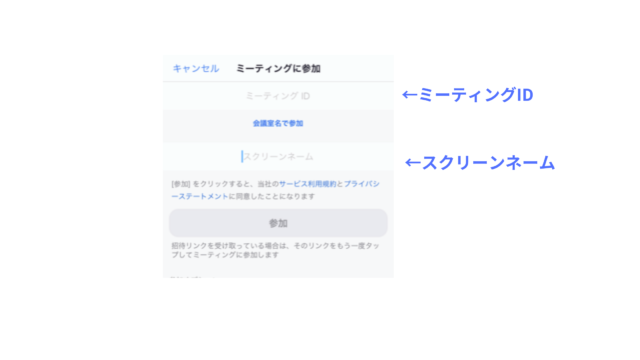
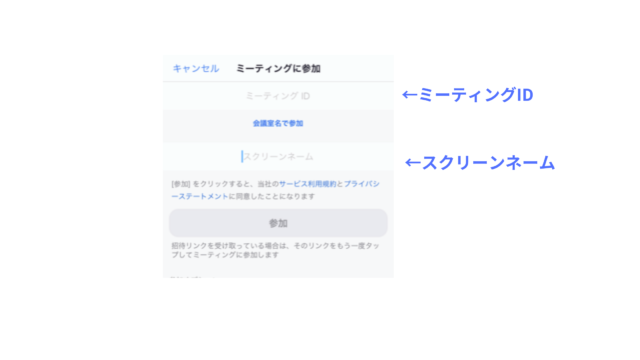
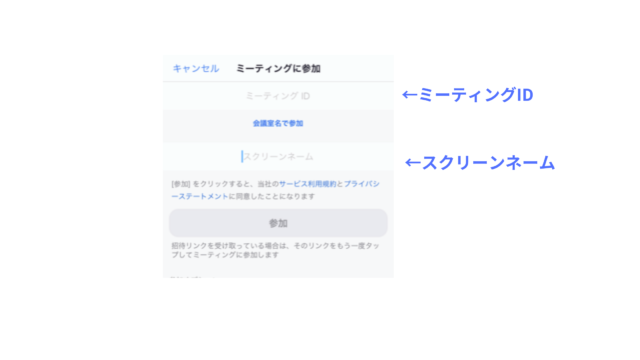
※「会議ID」:招待URLの最後の数字 (9~10桁)
3. 「コンピューターでオーディオに参加」をクリック
これで参加OKです。