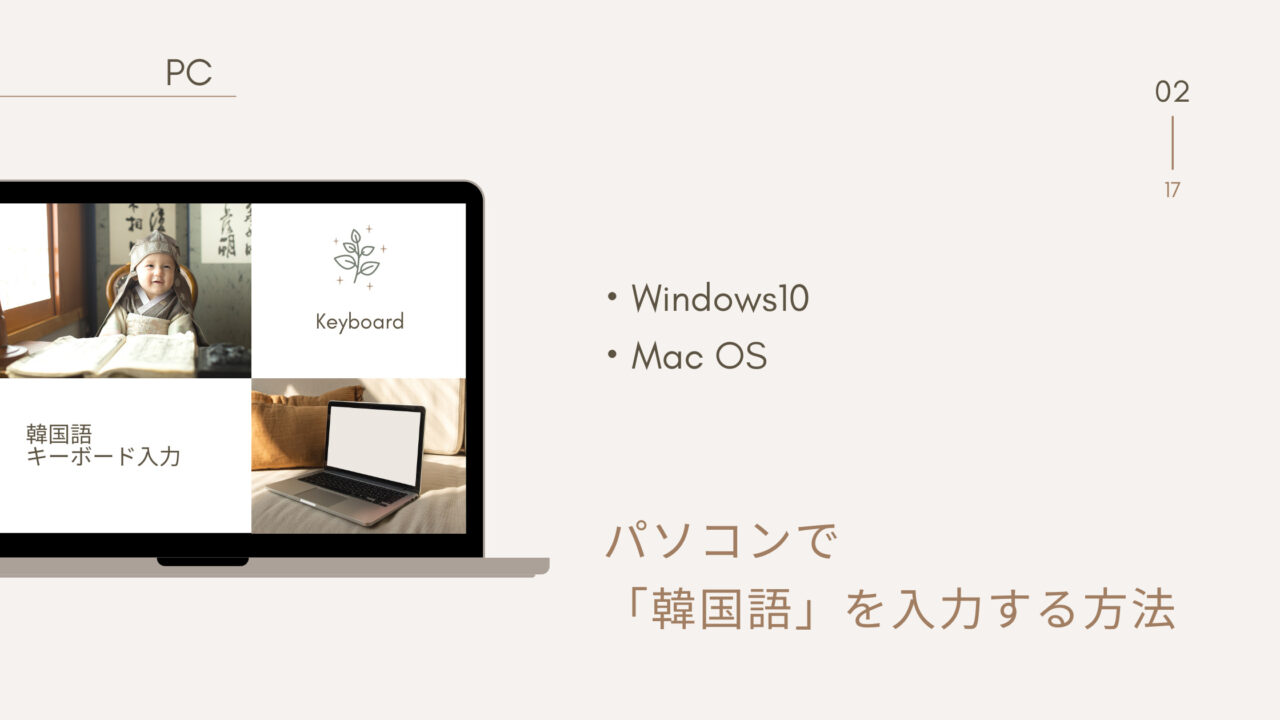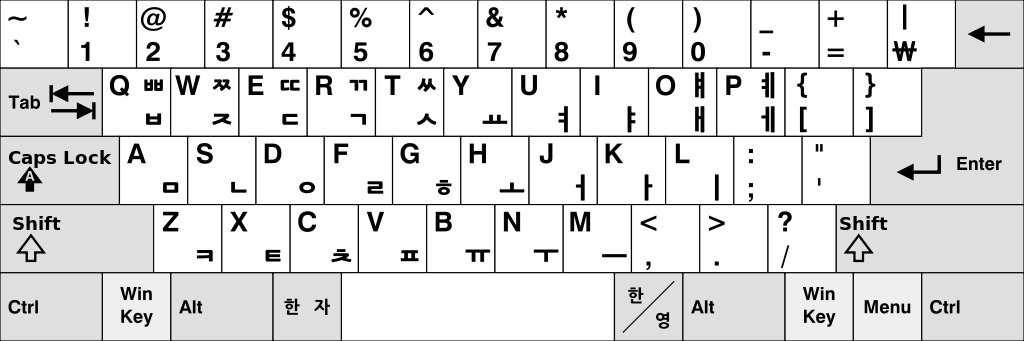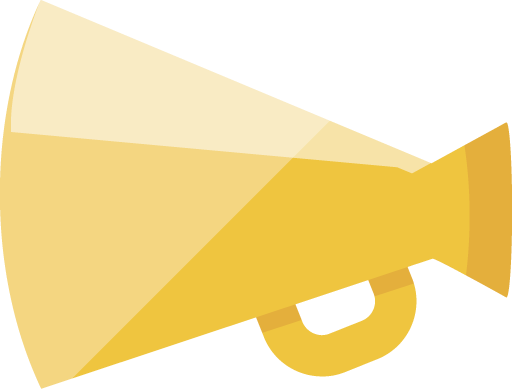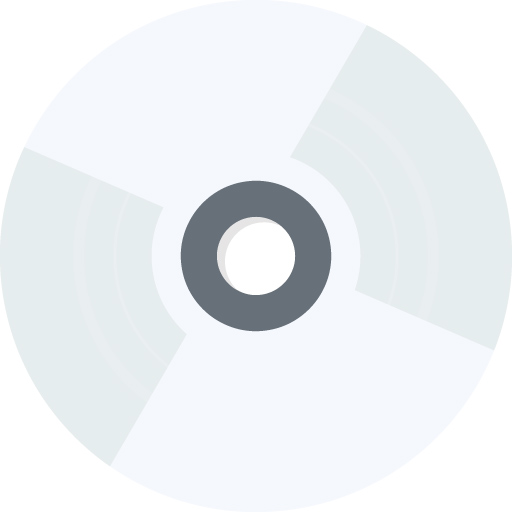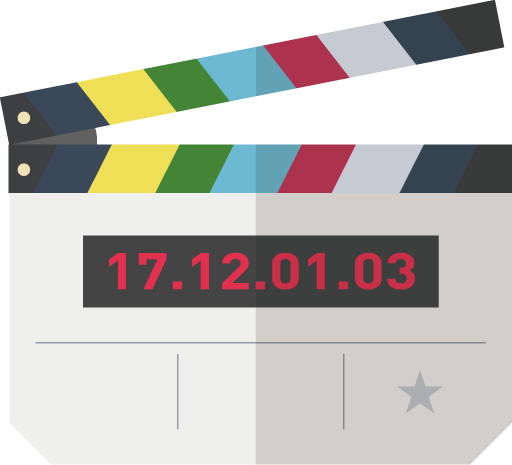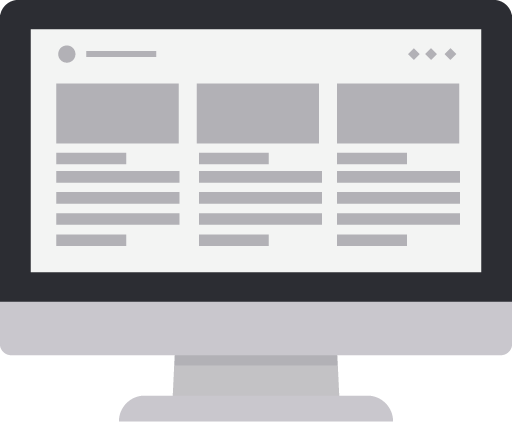こんにちは、shikaです!
でもどうやるの?
こんな疑問にお答えします。
大好きな推しのTwitterやYouTube動画に韓国語で返信できたら最高ですよね!
韓国語の意味を調べるときにも役立ちます。
この記事でわかること
✓パソコンに韓国語のキーボードを設定する方法
✓パソコンで韓国語を入力するやり方
✓韓国語キーボードの入力方法
パソコンで韓国語が入力できると、大好きな推しのことばをすぐに調べることができますよ!
【Windows10】韓国語の設定方法
「Windows10」の設定方法
「Windows10」の設定方法
私が使っている「Windows」での設定方法についてお伝えします。
➀画面左下にある「Windowsマーク」をクリック
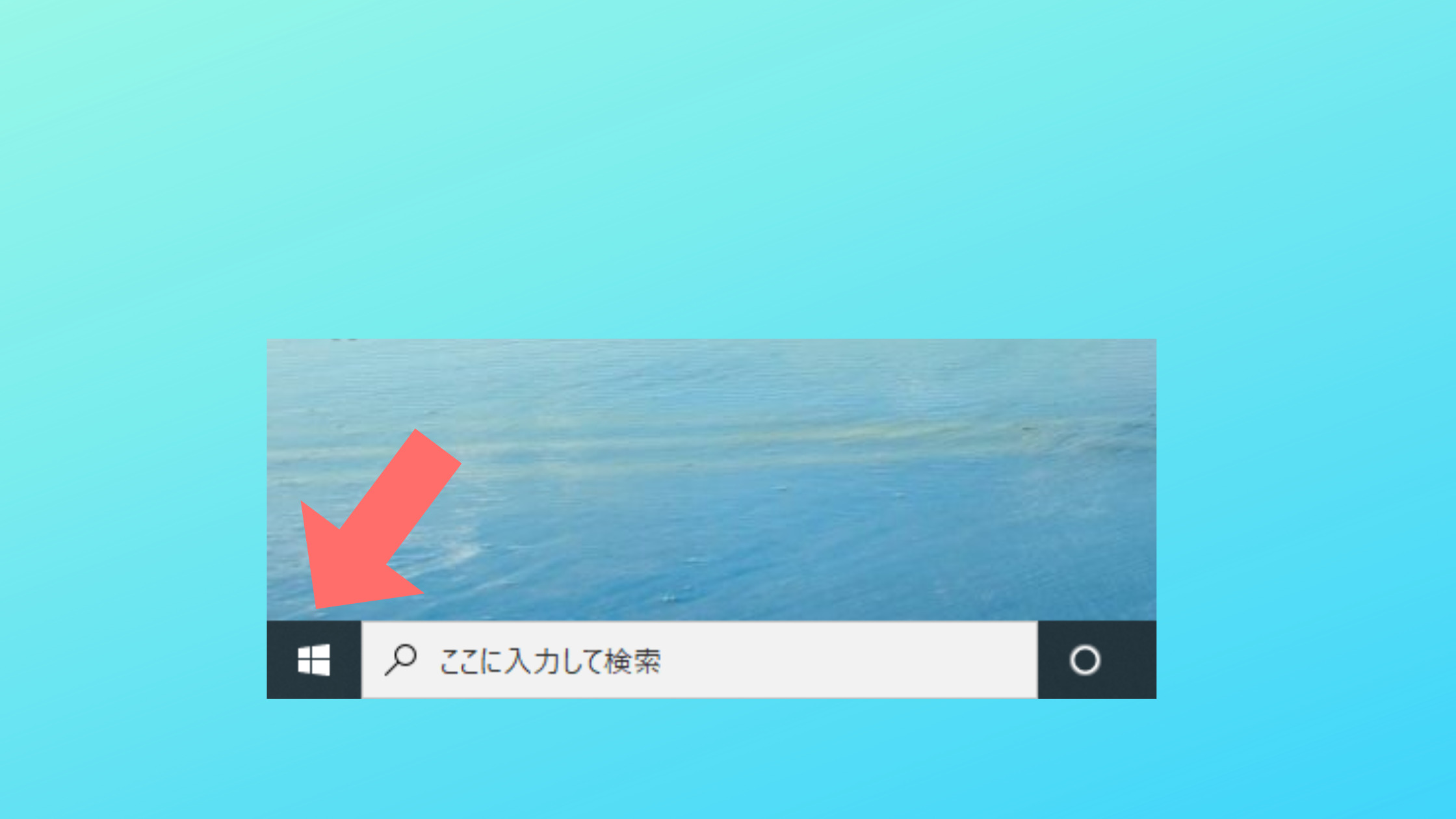
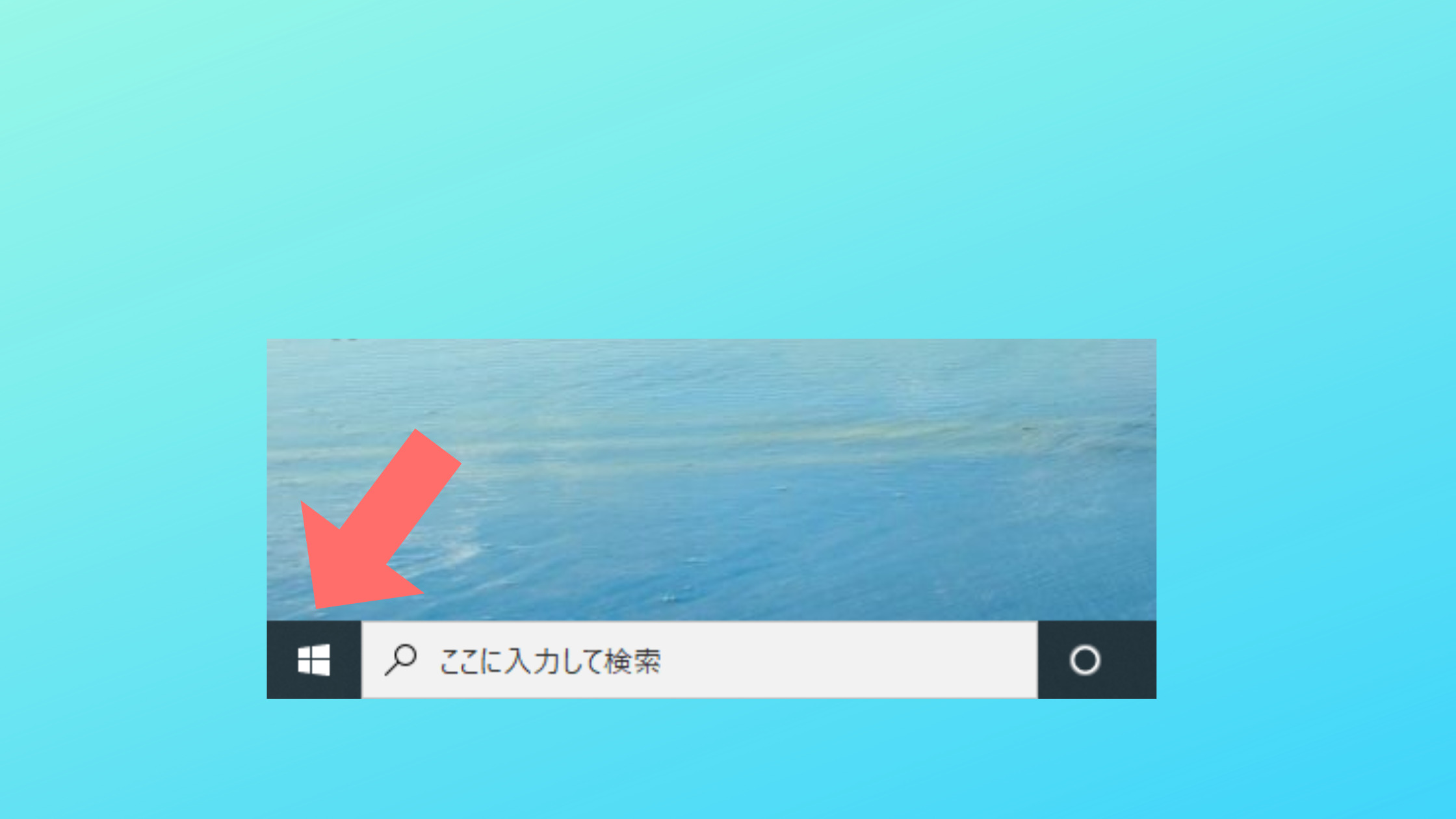
②電源マークのすぐ上に表示される「歯車マーク」をクリック
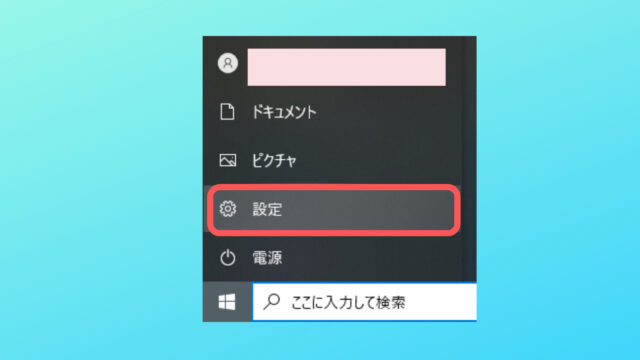
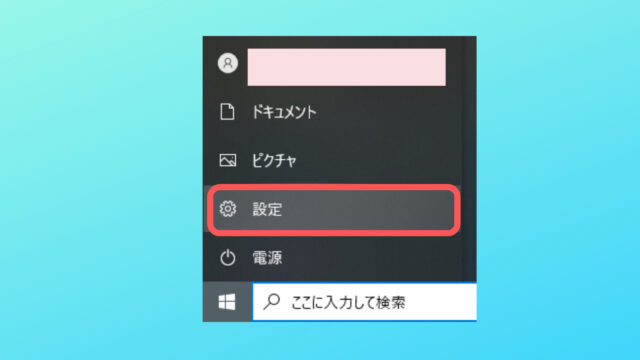
③「Windows設定」画面が表示されるので、「時刻と言語」をクリック
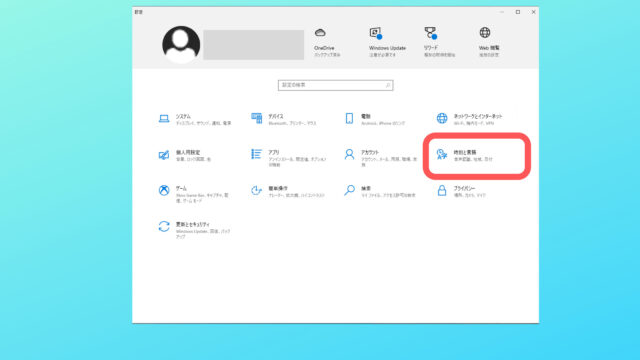
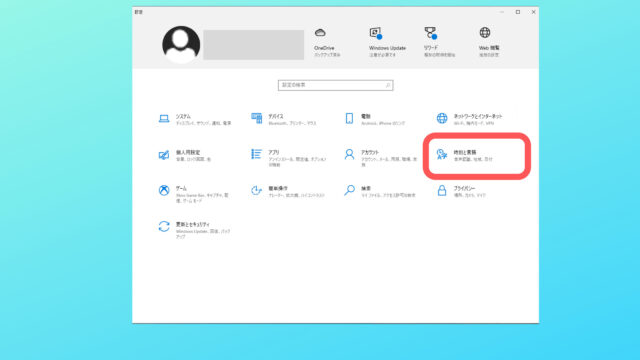
④左側に表示される「言語」もしくは「地域と言語」をクリック
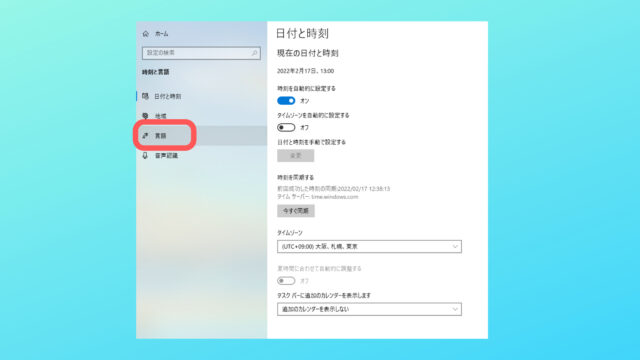
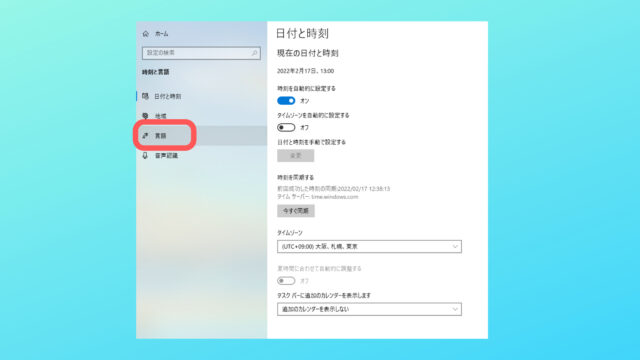
⑤下にスクロールすると「言語を追加する」という項目があるのでそこをクリック
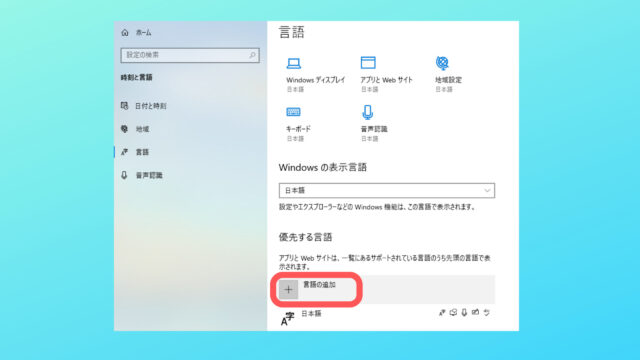
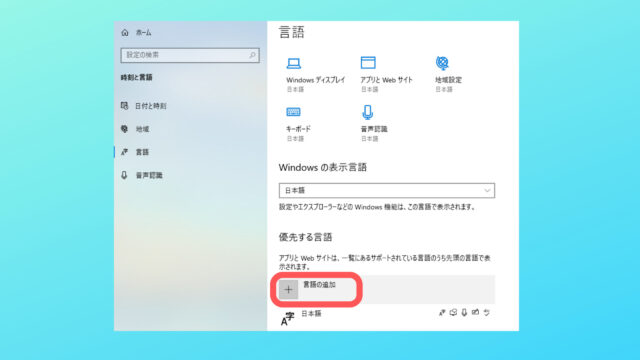
⑥「インストールする言語を選択してください」と表示されたら「検索欄」に”韓国語”と入力し、「韓国語」をクリック
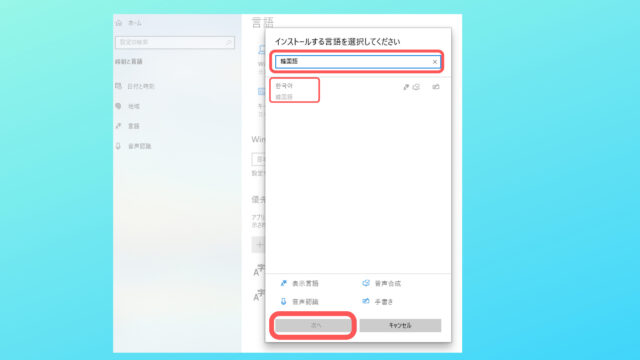
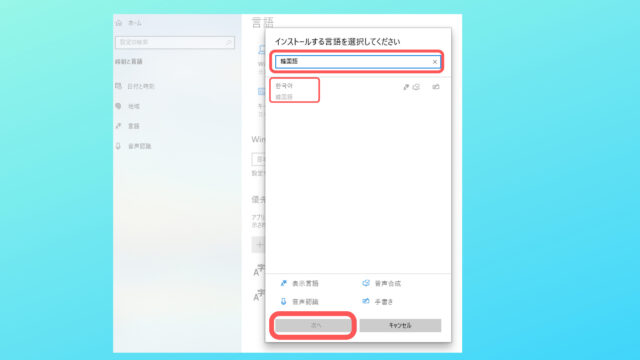
⑦「言語機能をインストールします」
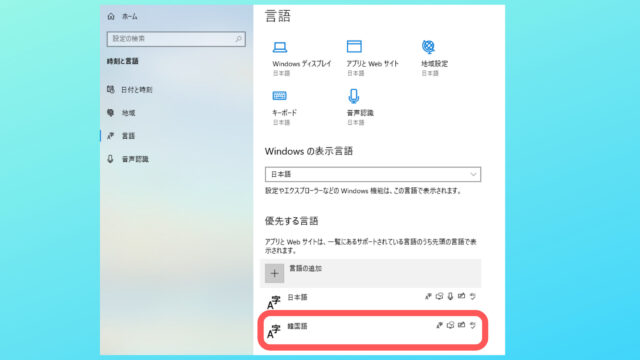
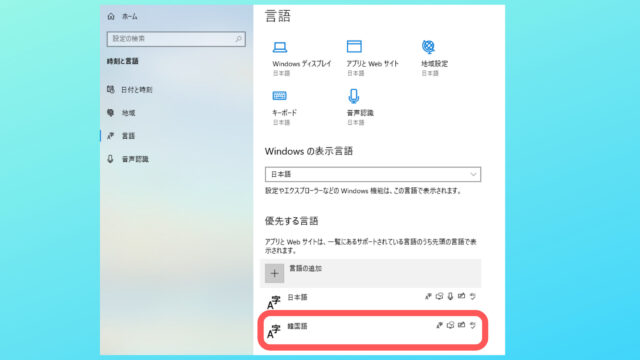
言語バックをインストールしました。と表示されたらインストール完了!
パソコンの入力文字をチェックする方法
パソコンの入力文字をチェックする方法
実際にパソコンの画面で「韓国語」になっているか確認してみましょう♪
方法その1. 直接クリックする
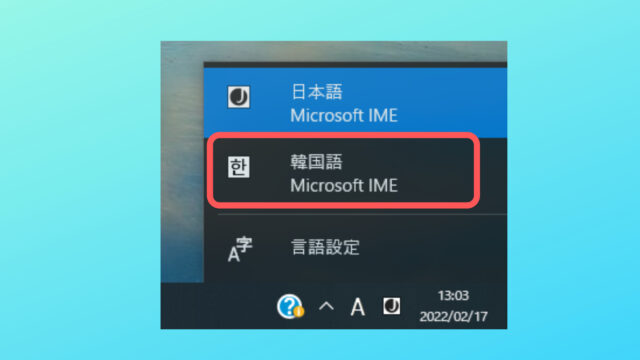
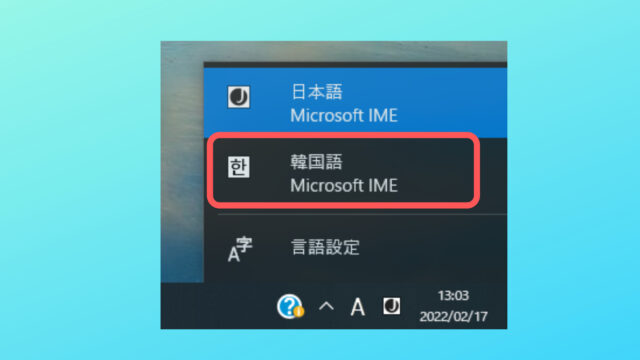
・パソコン画面の右下にある「J」マークをクリック
・日本語の下にある「韓国語」をクリック
方法その2.キーボードで変える


・「Windowsキー」と「スペースキー」を同時に押す


・「Shift」と「Alt」を同時に押す
慣れてきたら、「Shift」と「Alt」で押すと切り替えが早くなります。
「J」マークが「한」になっていたらOK。
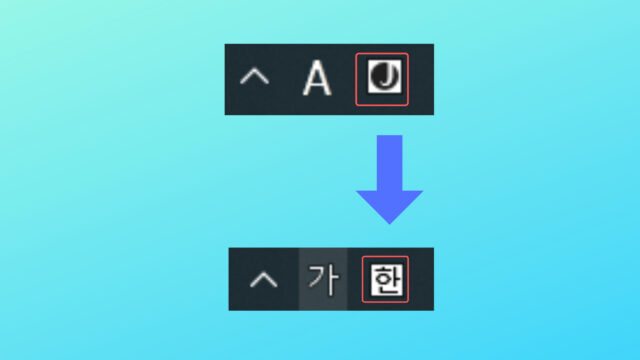
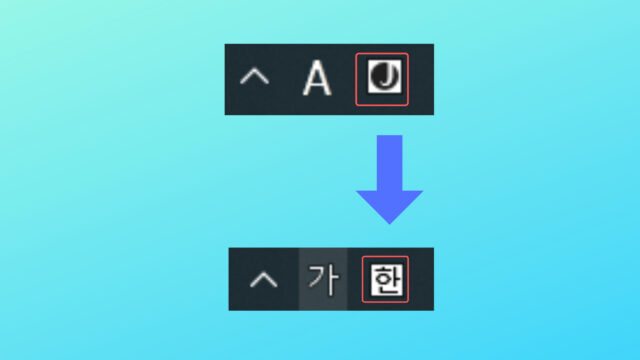
「한」の前の文字が「가」になってるかも確認してくださいね!
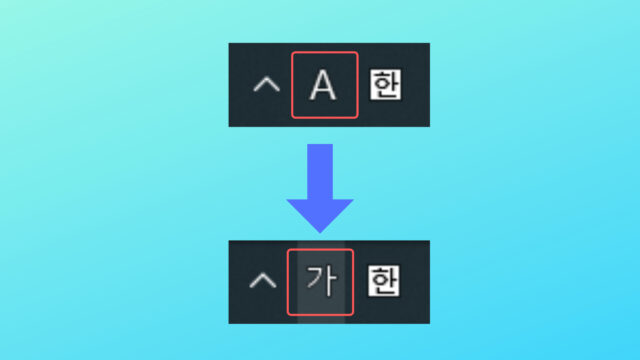
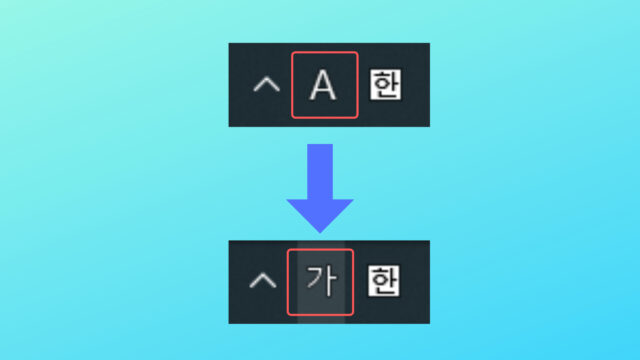
【Mac OS】韓国語の設定方法
「Mac OS」の設定方法
次に、Macでの設定方法についてお伝えします。
Macで使っているのは、「Mac Book Air」のOSは、「Big Sur」です。
他のOSでも設定の流れはほぼ同じかと思うので参考にしてみて下さいね!
「Mac OS」の設定方法
➀「システム環境設定」をクリック
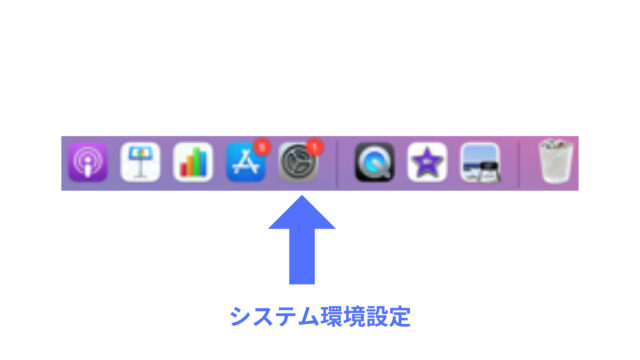
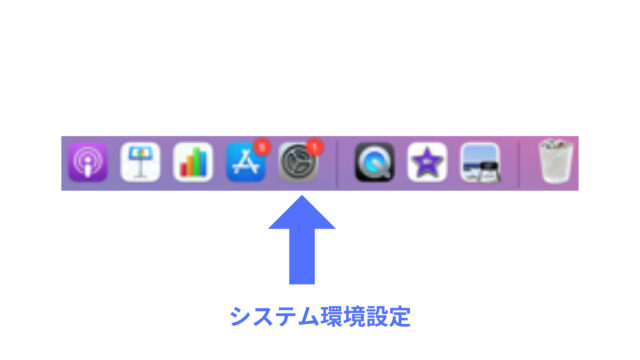
②「キーボード」をクリック
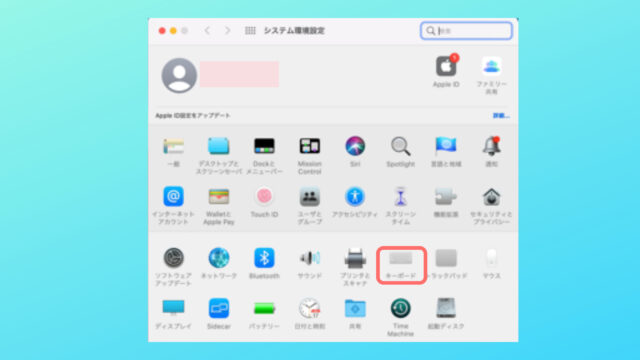
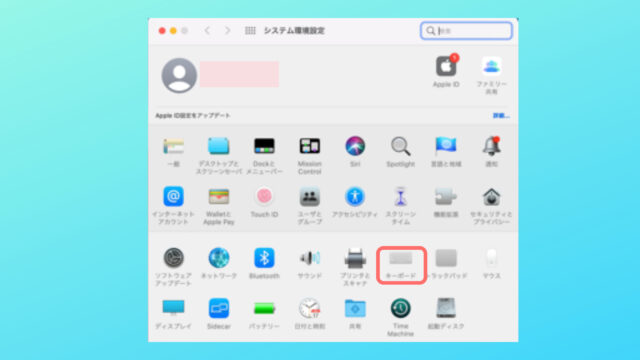
③「入力ソース」をクリックして、左下に出る「+」マークをクリック
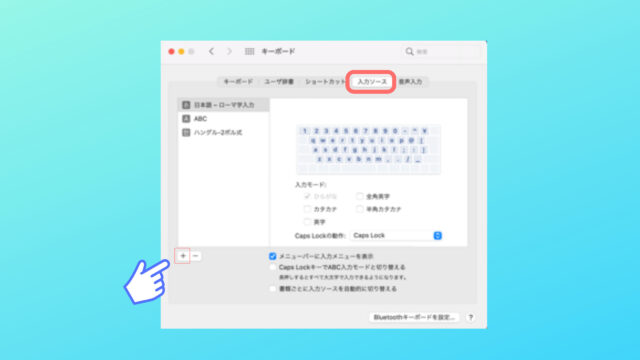
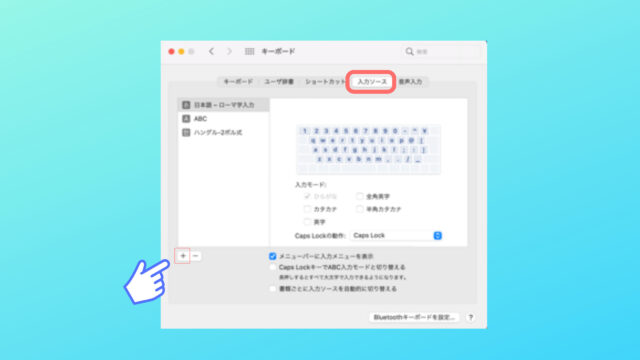
④言語選択画面から「韓国語」を選択するか、直接検索ボックスに「韓国語」と入力する
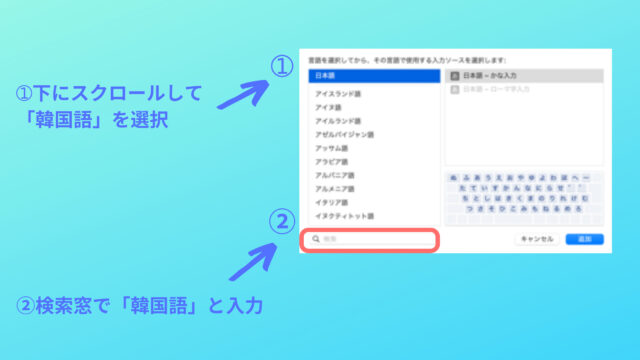
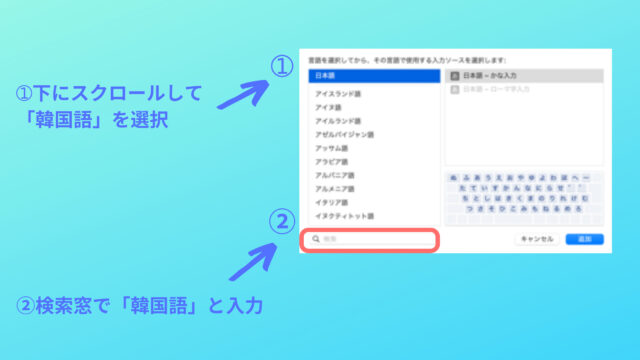
⑤ハングル入力の一覧から「ハングル-2ボル式」を選択して、右下にある「追加」をクリック
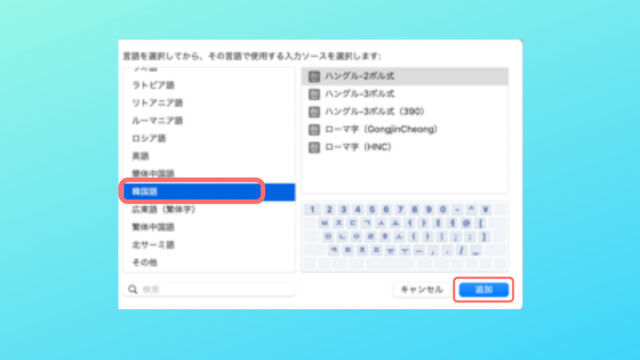
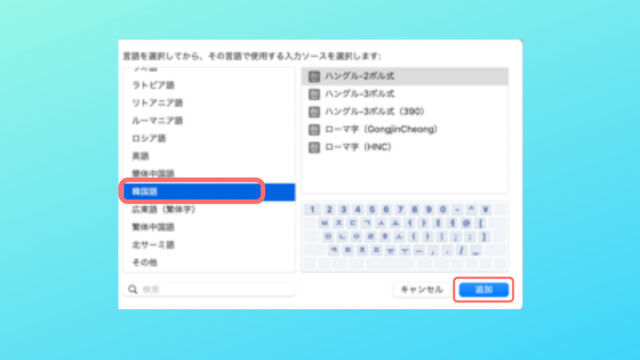
これで入力は完了です。
パソコンの入力文字をチェックする方法
パソコンの入力文字をチェックする方法
実際にパソコンの画面で「韓国語」になっているか確認してみましょう♪
方法その1. 直接クリックする
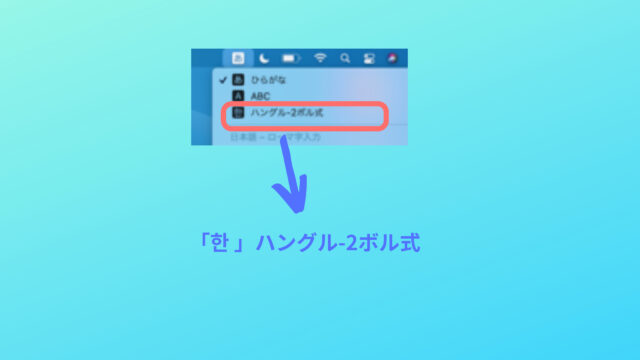
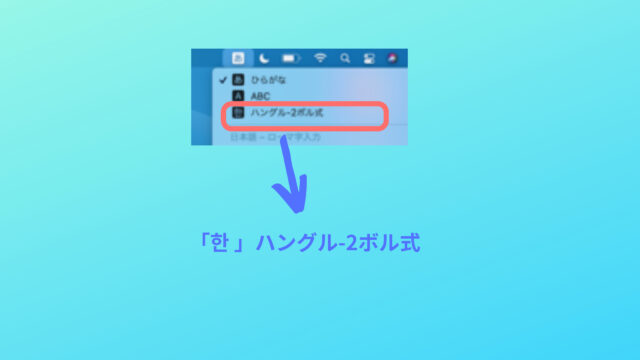
・パソコン画面の右上にある「入力メニュー」をクリック
・入力項目から「ハングル-2ボル式」を選択
方法その2.キーボードで変える
・「Controlキー」と「スペースキー」を同時に押す
・「Controlキー」と「optionキー」と「スペースキー」を同時に押す
3つのキーを押すたびに言語が切り替わります。
韓国語キーボードの入力方法
韓国語のキーボードの文字列はこんな感じです▽
基本の入力方法
子音➔母音➔パッチムの順に並べていくと入力が楽になっていきます。
ex)
커피
ㅋ+ㅓ+ㅍ+ㅣ
볶음밥
ㅂ+ㅗ+Shift-ㄱ+ㅇ+ㅡ+ㅁ+ㅂ+ㅏ+ㅂ
ㄲ:Shiftを押しながらㄱを押す
濃音の入力方法
これは他の「濃音」にも共通しています。
ㄱ ㄷ ㅂ ㅅ ㅈ+Shift
⇩ ⇩ ⇩ ⇩ ⇩
ㄲ ㄸ ㅃ ㅆ ㅉ
また、「ㅐ」+Shiftを押すと「ㅒ」に変わります。
「ㅒ」:「ㅐ」+Shift
「ㅖ」:「ㅔ」+Shift
ぜひ色々入力してみてくださいね♪
入力に便利なキーボードステッカー
韓国語を入力するとき、文字の配置がわからないと入力も大変ですよね?
そんなときに便利なのが「キーボードステッカー」です。
キーボードの上から「ステッカー」を貼るだけなのでとても簡単です!使いながら、徐々に文字配列も覚えてきます。
<キーボードステッカー>
<キーボードカバー>
キーボードカバーなら、かけるだけなのでさらに楽ちんです♪
スマホでの入力に加えて、パソコンでも韓国語の入力をスタートしてみましょう!
スマホの入力・設定方法はこちら▽