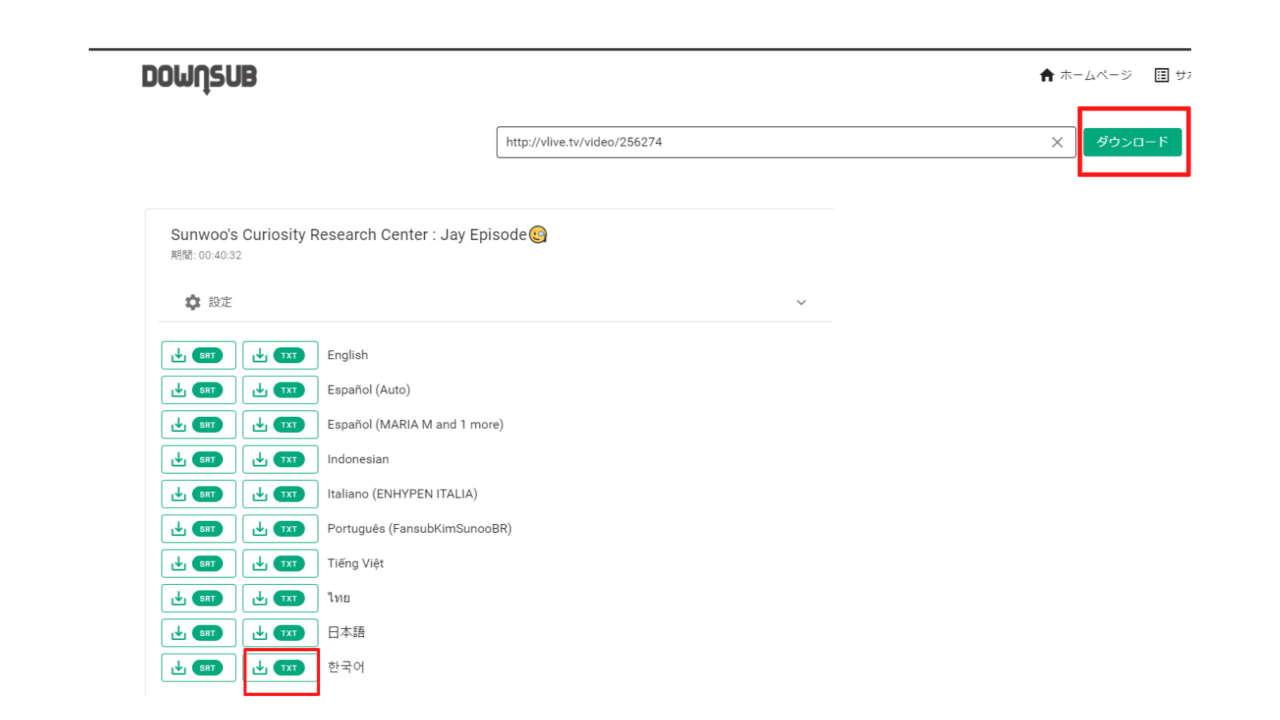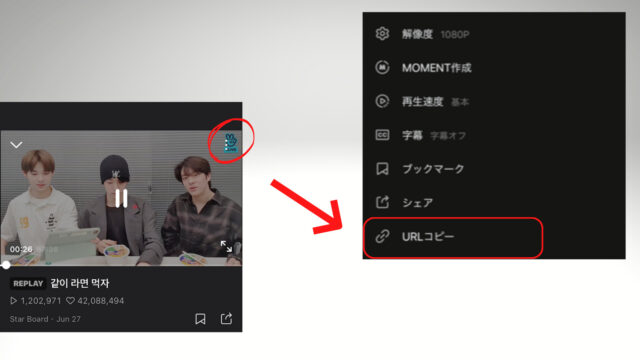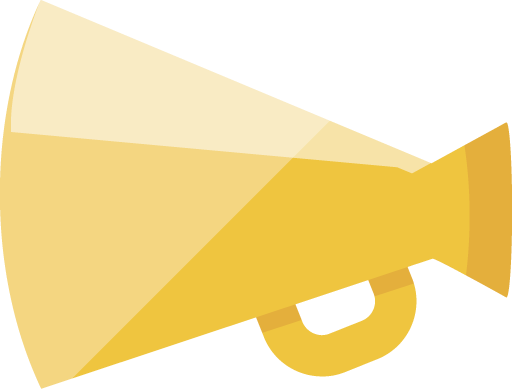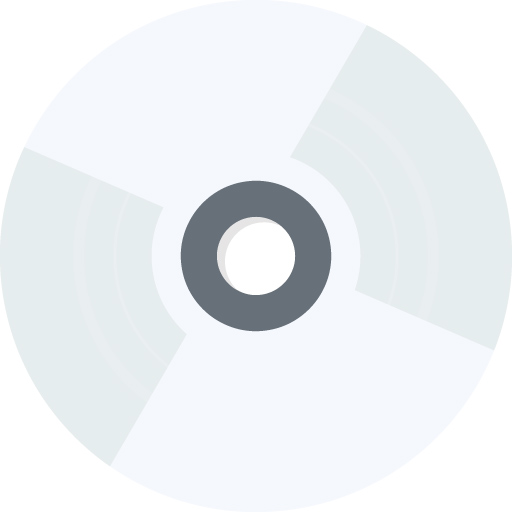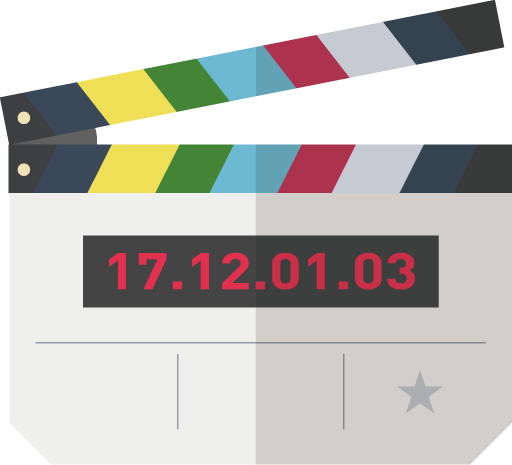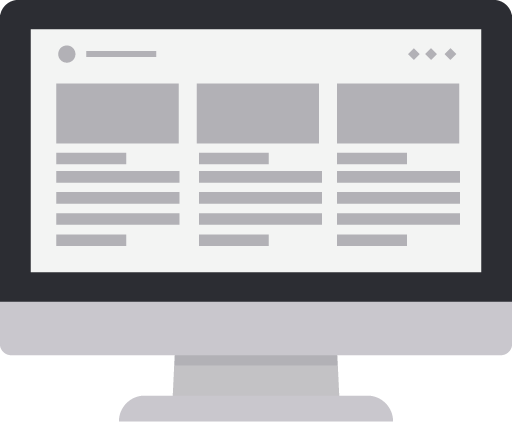こんにちは、shikaです!
ENHYPENのVLIVEで楽しく韓国語を学習したい方へ
今回は、VLIVEの字幕をダウンロードする方法をご紹介します。
この記事でわかること
1.VLIVEの字幕をダウンロードする方法
2.字幕をPDF化する方法
3.字幕を印刷する方法
VLIVEを見ているときは画面の「字幕」に注目して、見ていないときはVLIVEの字幕を見て読みながら勉強してみてくださいね♪
VLIVEで字幕をダウンロードするメリット
動画を使った学習方法はいろいろありますよね。
その中でも、字幕をテキストとしてダウンロードし学習する方法があります。
この学習をすると得られる2つのメリットについてご紹介します。
そのまま使える

まず1つ目は、そのまま使えるということ。
ダウンロードした字幕はENHYPENたちが普段使っている韓国語なので、どの教材よりも生の声、感情がたくさん詰まっています。
なので、会話にそのまま使えてとっても効率的!
ENHYPENのリアルな韓国語をそのまま使ってみましょう♪
オフラインでも学べる
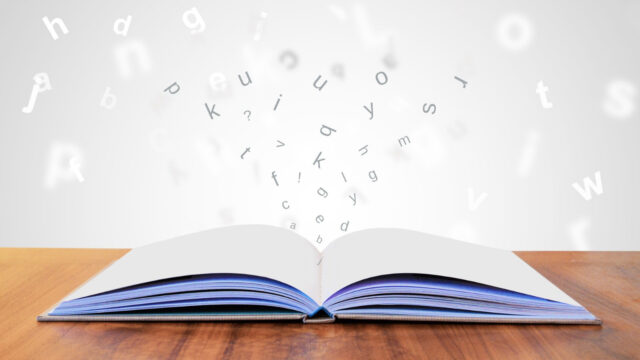
次に、オフラインでも学べるというメリットがあります。
VLIVEを見ているときがオンラインだとします。
見ながら学習することで、目と耳、口など五感をフルに使って覚えることができます。
ですが、見ないと学習できません。
見ていないときに学習できないってもったいないですよね。
できれば、VLIVEを見ていないときも韓国語に慣れたい…。
そんなときは、VLIVEの字幕を活用してみてください!
はじめは全然読めないかもしれない。
発音ができないかもしれません。
でも、慣れることですべて解決します。
最初の慣れるまでがもどかしいですが、慣れたらこっちのもの。
オフラインでもどんどん活用しましょう!
スポンサーリンク
VLIVE字幕をダウンロードする方法
1.DOWNSUBからダウンロード
今回は、「DOWNSUB」というダウンロードサイトを使って字幕をダウンロードする方法をご紹介します。
2.ダウンロードのしかた
画像引用:DOWNSUB
DOWNSUBから字幕をダウンロードする方法
1.DOWNSUBにアクセス
2.ダウンロードしたいVLIVE動画のURLをコピーする
3.URLをDOWNSUBのHPに貼り付けて「ダウンロード」をクリック
4.한국어と書いてあるテキストをダウンロードする
そうすると、こんな感じにダウンロードすることができます。
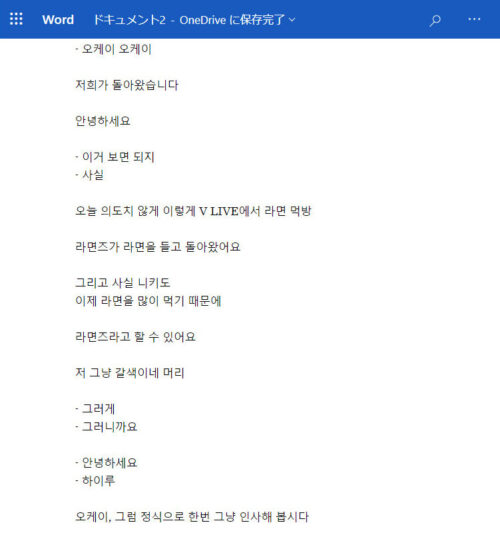
広告が頻繁に出てくるので誤って押さないように注意してください。
ちなみに、私はずっと使ってますが特に問題なく使えてます。
DOWNSUBのサイトはこちら
3.データをPDF化する
ダウンロードしたデータをPDFにする場合は、以下の手順でできます。
※先ほどダウンロードしたファイルを出したまま行います。
1.画面左上にある「ファイル」をクリック
2.「PDFとして書き出す」をクリック
3.画面に出てくるファイルからPDFにしたいものを選ぶ
これでOKです◎
VLIVE字幕を印刷する方法

先ほど保存したPDFを印刷します。
ご自宅にプリンターがない方は、コンビニでも簡単に印刷できます。
ローソン・ファミリーマート
アプリ名:PrintSmash
会員登録:不要
印刷期限:登録日含む8日間
お店のWi-fiに接続して印刷ができます。
印刷可能な期限があるので注意してくださいね。
PDFは、最大20件一度に転送できます。
ローソンで印刷する手順
1.マルチコピー機の操作画面で「写真・文書プリント」を選ぶ
2.「文書ファイル」を選ぶ
3.「普通紙/光沢紙」「写真用紙」「はがき用紙」「シール紙」から用紙を選ぶ
4.プリントメニューを選ぶ
5.「スマートフォン(PrintSmash)」を選ぶ
※USBやSDカードでもできます◎
6.PrintSmashアプリからデータを転送する
7.「次へ」をタップ
8.「印刷するファイル」を選ぶ
1.PrintSmashで発行された「10桁のユーザー番号」を控える
2.マルチコピー機の操作画面で「ネットワークプリント」を選ぶ
3.10桁のユーザー番号を入力する
4.プリントメニューから「文書プリント」を選択する
5.希望のプリント種別と用紙サイズを選んで出力
これでOKです◎
ファミリーマートで印刷する手順
1.マルチコピー機の操作画面で「プリントサービス」を選ぶ
2.「PDFプリント」を選ぶ
3.「スマートフォン」を選ぶ
※USBやSDカードでもできます◎
4.PrintSmashアプリからデータを転送する
5.「次へ」をタップ
6.「印刷するファイル」を選ぶ
1.PrintSmashで発行された「10桁のユーザー番号」を控える
2.マルチコピー機の操作画面で「プリントサービス」を選ぶ
3.「ネットワークプリント」を選ぶ
4.「10桁のユーザー番号」を入力する
5.希望のプリント種別と用紙サイズを選んで出力
これでOKです◎
※マルチコピー機の支払は現金のみ
セブンイレブン
アプリ名:netprint
会員登録:必要
予約番号を入力して印刷します。
印刷するときのおすすめサイズは、B4サイズ
テキストみたいに見開きにすると見やすいので両面で印刷します。
セブンイレブンで印刷する手順
1.マルチコピー機のメニュー画面で「プリント」を選ぶ
2.「ネットプリント」を押す
3.8桁のプリント予約番号をタッチパネルに入力する
4.画像の内容とプリント料金を確認する
※普通紙:「用紙サイズ」「両面」「小冊子」など選択できる
※セブンイレブンの支払は「現金で支払い」or 「nanacoで支払い」のどちらかを選ぶ
台本のように印刷したい方へ
・B4サイズ
・両面
・冊子状
での印刷をおすすめします◎
まとめ VLIVE字幕を印刷して楽しく学ぼう!
今回はVLIVEをより効率的に学ぶことができる「字幕のダウンロード方法」についてご紹介しました。
大好きなENHYPENと一緒に楽しく効率よく
韓国語を学んでいきましょう!